

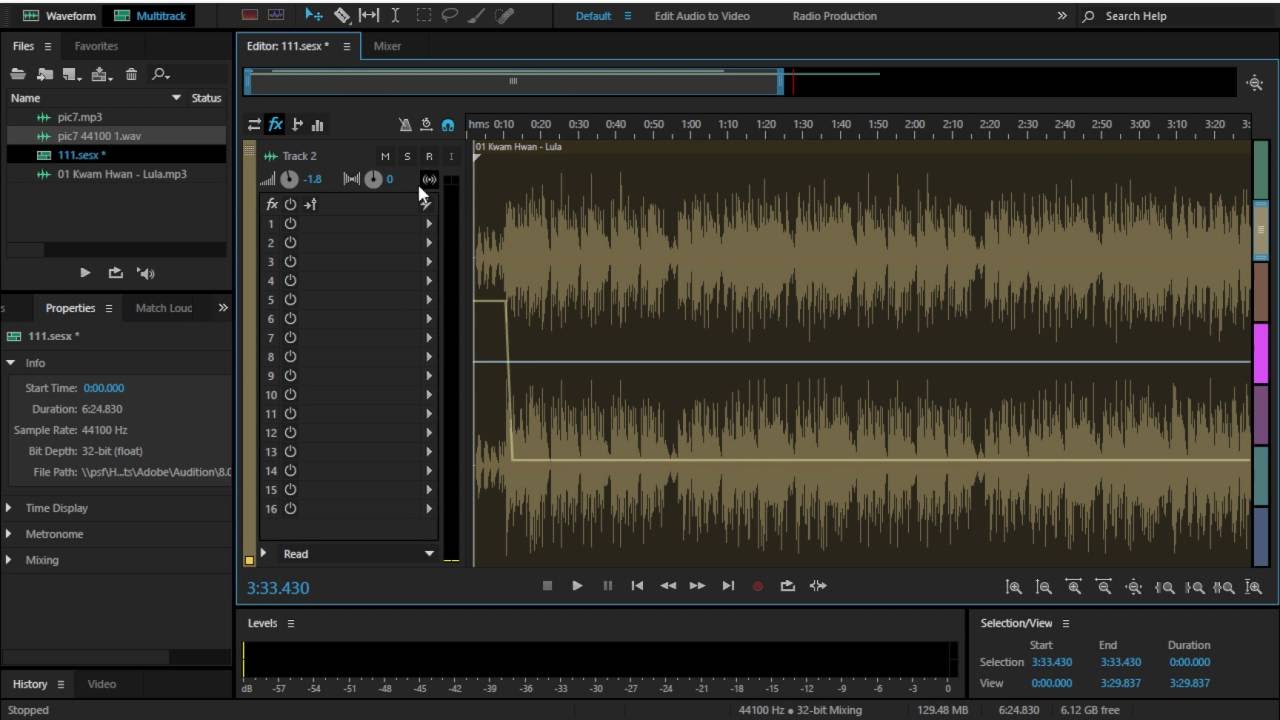
Audio Track ButtonsĪdobe Premiere Pro CC includes by default some common audio track buttons, such as Mute, Solo, Toggle Sync, Keyframe, and more ( Figure 4.9). Additionally, you can change the height of all tracks (video or audio) by adding the Shift key as a modifier. You can also adjust the size of the audio track by hovering your mouse pointer over the track button area and using the scroll wheel on your mouse to increase or decrease the size of the track. To save the waveform view as a preset, simply click the wrench icon at the top of your Timeline and choose Save Preset ( Figure 4.8).
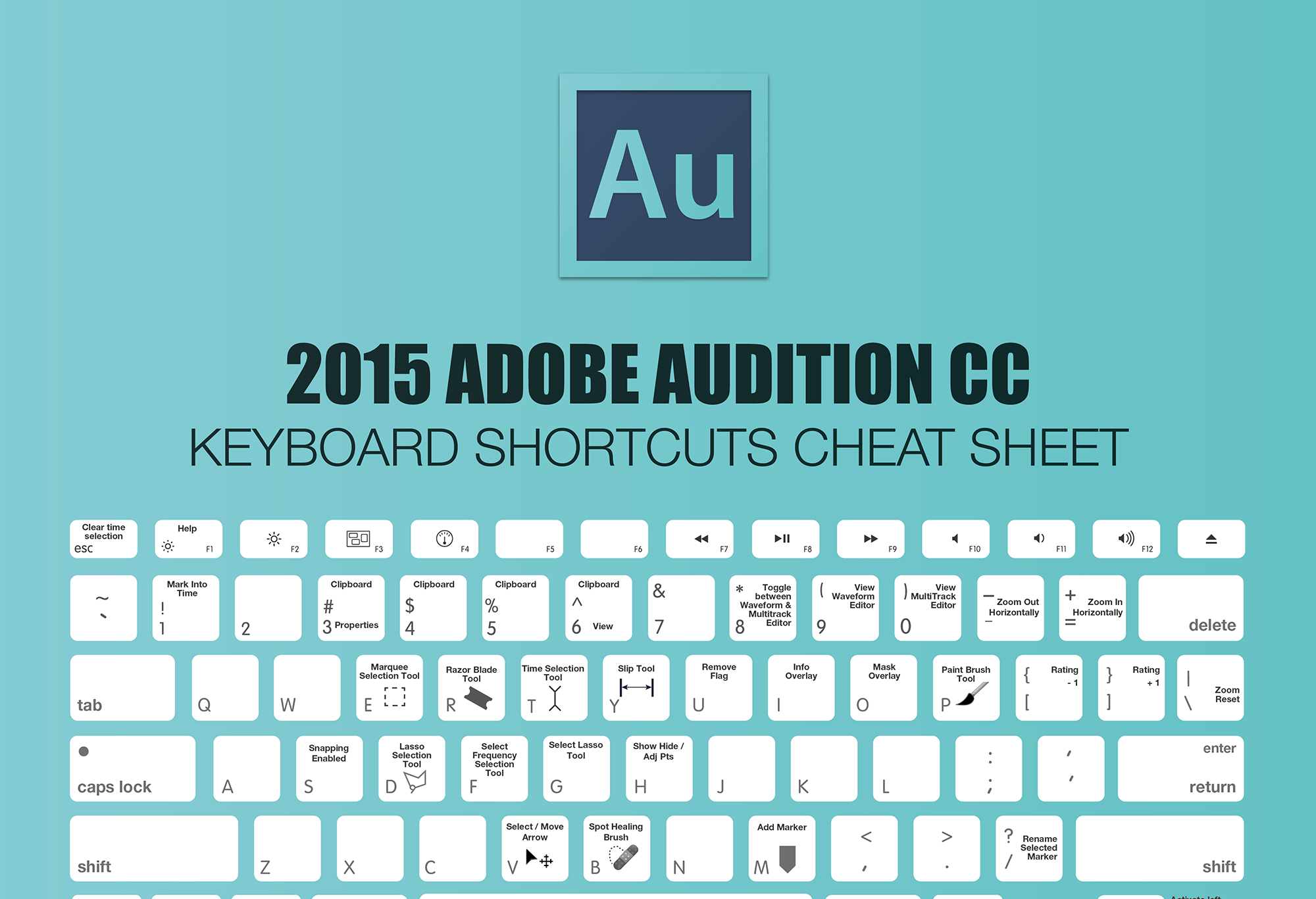
This preset is especially useful when you’re adding keyframes, searching for the start or end of dialogue, or finding unwanted sounds that were recorded. New in Adobe Premiere Pro CC is the ability to save this expanded view as a preset. The unwanted sound will not affect the normalization of the clip, and it will not affect the gain of the “normal” volume section of the clip. If, on the other hand, you want to normalize clip(s) that have loud unwanted sounds, you can always cut right before and right after the unwanted sound. I’ve used the Normalize Gain option successfully, but in general I find that short bursts of very loud audio affect the normalization level, resulting in audio that is too low.Ī better way to normalize audio levels is to use a compressor, such as the Adobe Premiere Pro CC Multiband Compressor effect, which I discuss later in this chapter. Close-Up: Why You May Not Want to Normalize


 0 kommentar(er)
0 kommentar(er)
